Visual Studio Code の日本語化の手順
Visual Studio Code 日本語化の手順について詳しく解説していく。
インストールしたばかりの同ソフトは英語表記で起動される。
ここでは同ソフトがすでにインストールされているものとして進めていく。
Visual Stidio Code の日本語化
Visual Studio Code (以下VSCode) はMicrosoftが開発したエディタソフトで、直接コードをデバッグでき、拡張機能が豊富でカスタマイズ性が高く、なにより動作が軽いということで人気だ。
利用できるOSは、Windows、Mac、LINUXなどのエディションが用意されており、他のエディタから乗り換える人も多い。
ここでは、VSCodeの日本語化の手順について解説していく。
まだ、VSCodeをインストールしていな場合は下記リンク先からインストールを完了して欲しい。
VSCodeの日本語化は拡張機能で行う
VSCodeのインストールが完了し、起動すると、英語表記で起動される。
これを日本語表記に変更する。
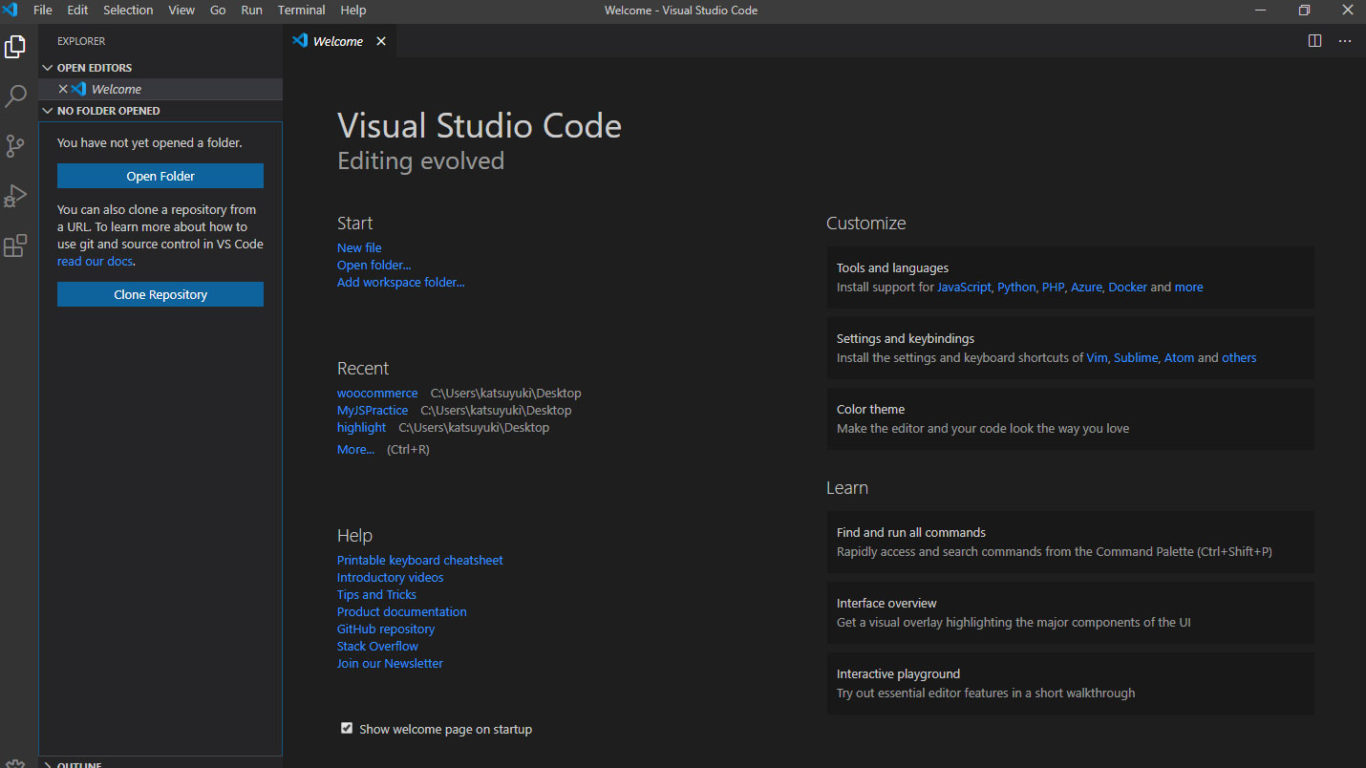
起動した画面のメニューバーから、
「View」>「Extensions」と進む。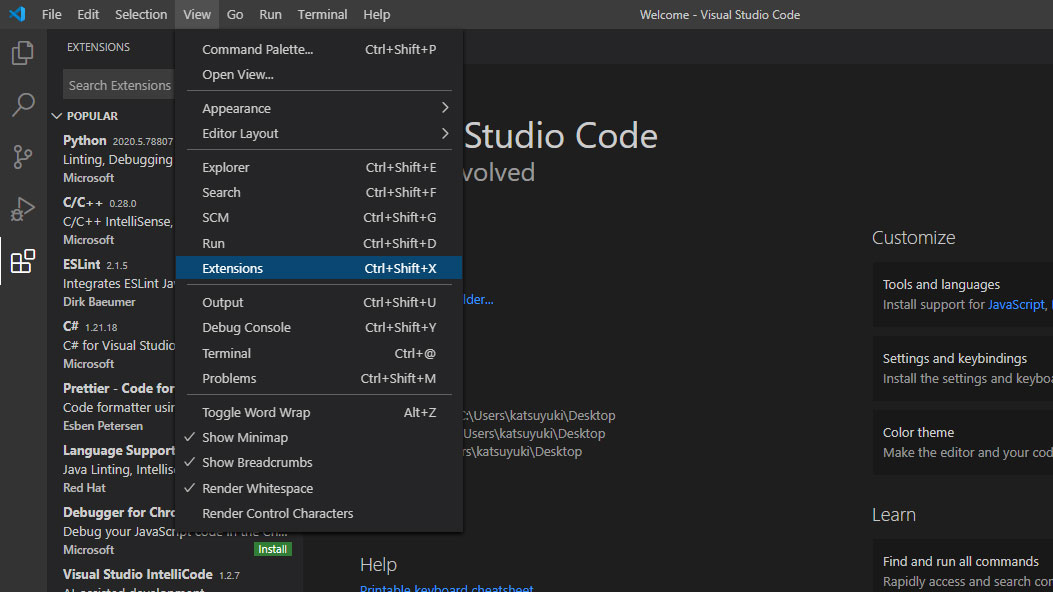
上の画像のバージョンは1.45.1だ。
日本語化パッケージをインストールする
画面左側の検索窓「Search Extensions in Marketplace」に、
「japanese Language Pack for Visual Studio Code」と打ち込むとお目当ての日本語拡張パックが表示される。
すべての文字を打ち込まなくても、「Japanese」だけでそれが候補として表示されるはずだ。
「japanese Language Pack for Visual Studio Code」をクリックで選択すると、パッケージの説明が右側の画面に表示されるだろう。
その画面にある、
「install」をクリックし、インストールを開始する。
インストールが終わると、同じ画面の右下に、
「Restart Now」というボタンが現れるので、それをクリックして再起動しよう。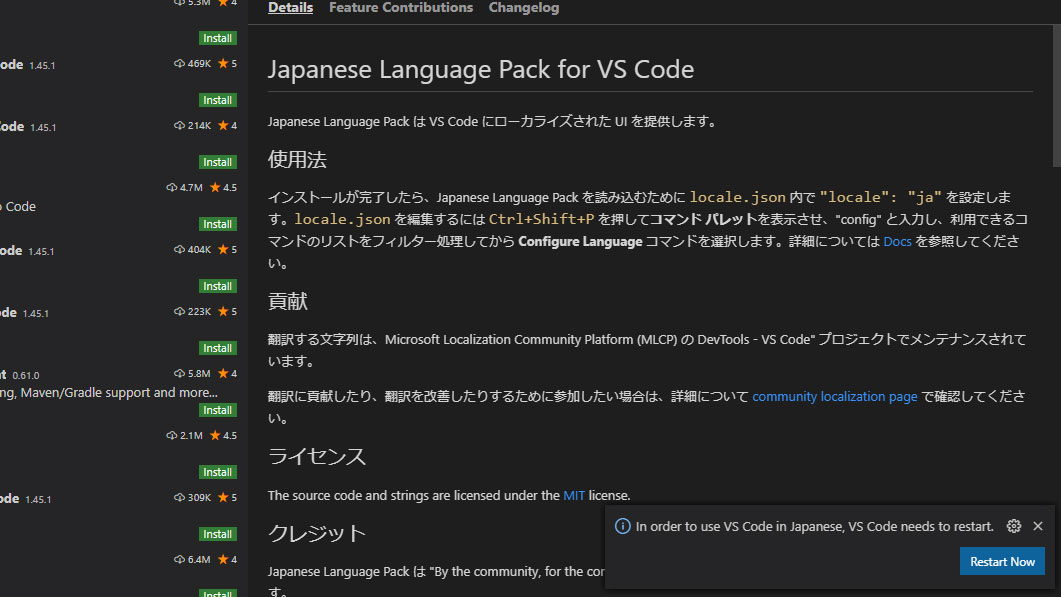
日本語化の完了
再起動してきたVSCodeの表記は無事日本語化されているはずだ。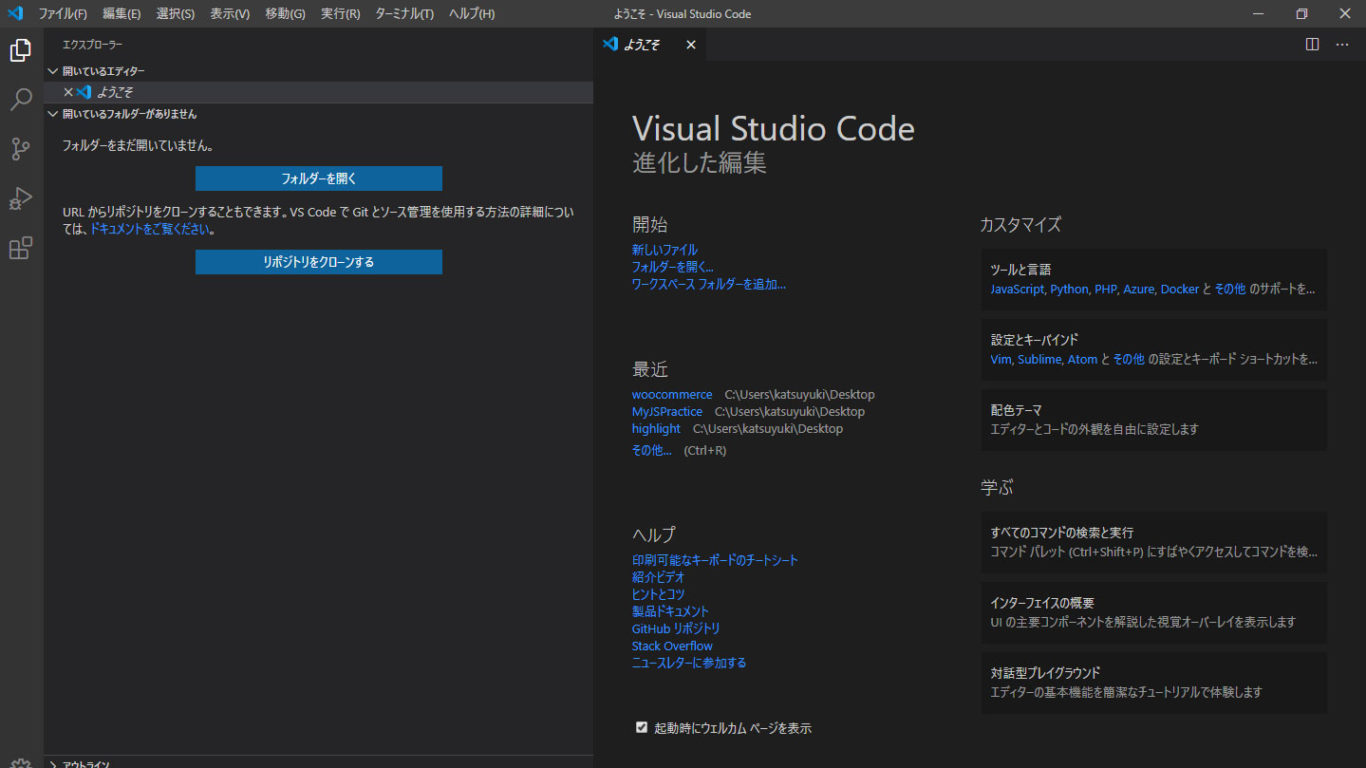
最後に・・・
VSCodeの拡張機能から日本語パッケージをインストールするだけということがわかってしまえば、作業自体はとても簡単なものだろう。
Windowsの場合、「ファイル」から「新規ファイル」、もしくは「Ctrl」+「N」で新規ファイルが表示される。
東海地区ホームページ制作会社
お問合せ
ご依頼および業務内容へのご質問などお気軽にお問合せ下さい
集客からファン化へ
今抱える問題や悩みをお聞かせください。TeamSEEKが問題解決まで完全サポートいたします。


