GA4で外部リンクのクリックをコンバージョンとして計測する設定方法

今回はGA4で外部リンクのクリックをコンバージョンとして計測する設定方法について解説していきます。
コンバージョンページが外部のドメインページにある場合、たとえば美容院やエステサロンなどの予約ページが外部のシステムを使っている場合や、オウンドメディアからコーポレートサイトへどれだけのユーザーを送りこめたのかというのはとても重要な指標です。
GA4での外部リンククリック計測
GA4で、外部リンクのクリック数をコンバージョンとして計測していく設定方法についてです。
GA4にはビューや目標という項目がありません。
しかしGA4でも外部リンクを計測する方法はあります。
それではその設定方法について解説していきます。
外部リンクのクリックを計測するには、まず準備が必要です。
拡張計測機能の有効化
GA4の画面左下の『管理』から『プロパティ > データストリーム』に入って、その中の計測したいサイトをクリックして、ウェブストリームの詳細画面に入ります。
その画面の中の『拡張計測機能』を有効にします。
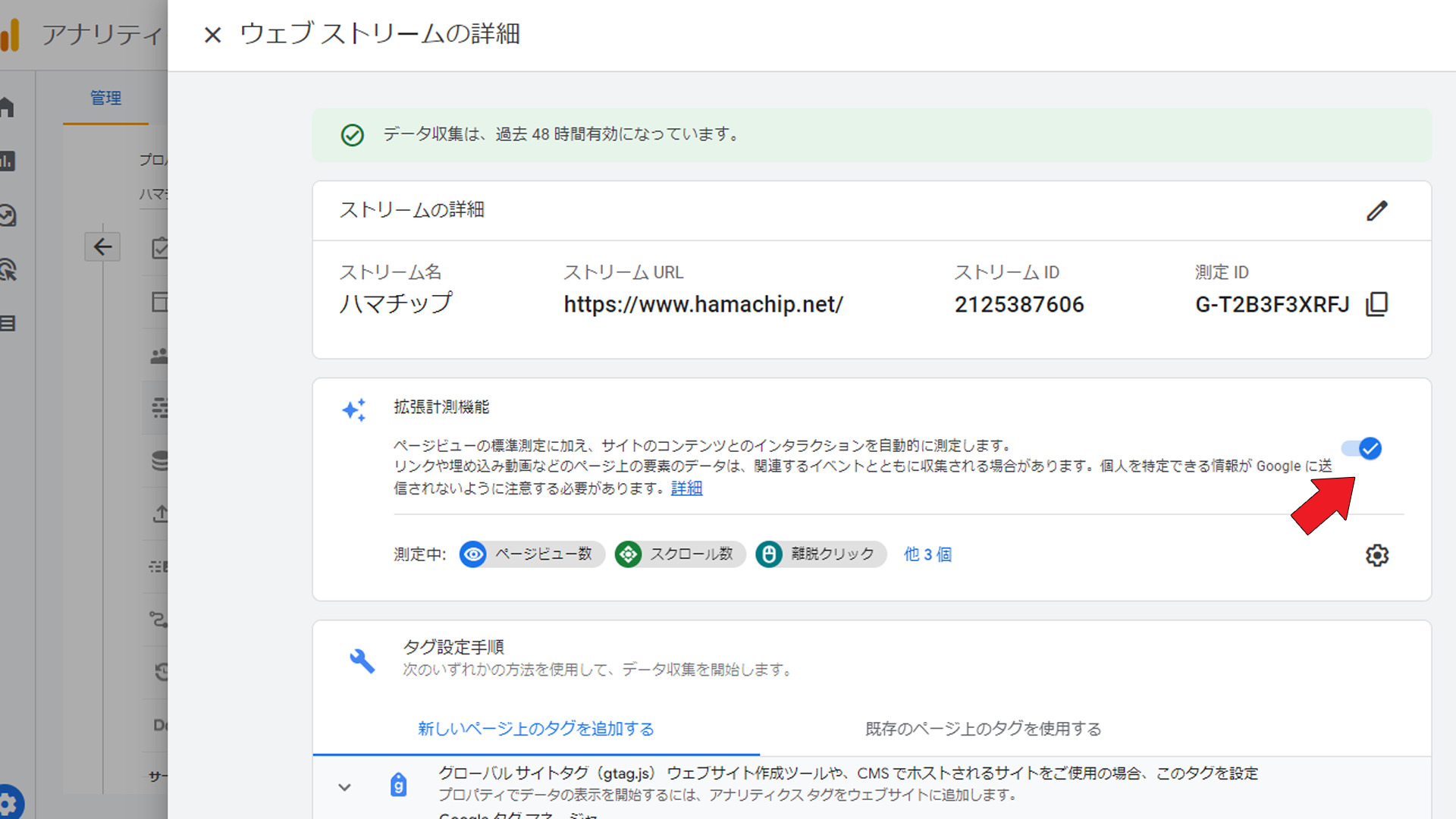
今回使用する拡張計測機能は、外部の別ドメインへの離脱数を計測するので『離脱クリック』になります。
イベント名は『click』です。
拡張計測機能は個別に有効/無効を設定できますが、特別不要なものがなければすべて有効にしておいてかまいません。
ちなみにページビュー数だけは常に有効になっており、無効にできないようになっています。
準備が整ったところで早速外部リンクのクリック数をコンバージョンとして設定していきましょう。
GA4のカスタムイベントを使っていきます。
イベントの作成
以前のユニバーサルアナリティクスではタグマネージャーのタグやトリガーを使って設定しましたが、GA4ではその中で設定が完了します。
GA4の『設定』から『イベントを作成』をクリックします。
次にイベントの作成画面の中の『作成』ボタンをクリックします。
すると下のような設定が現れたかと思います。
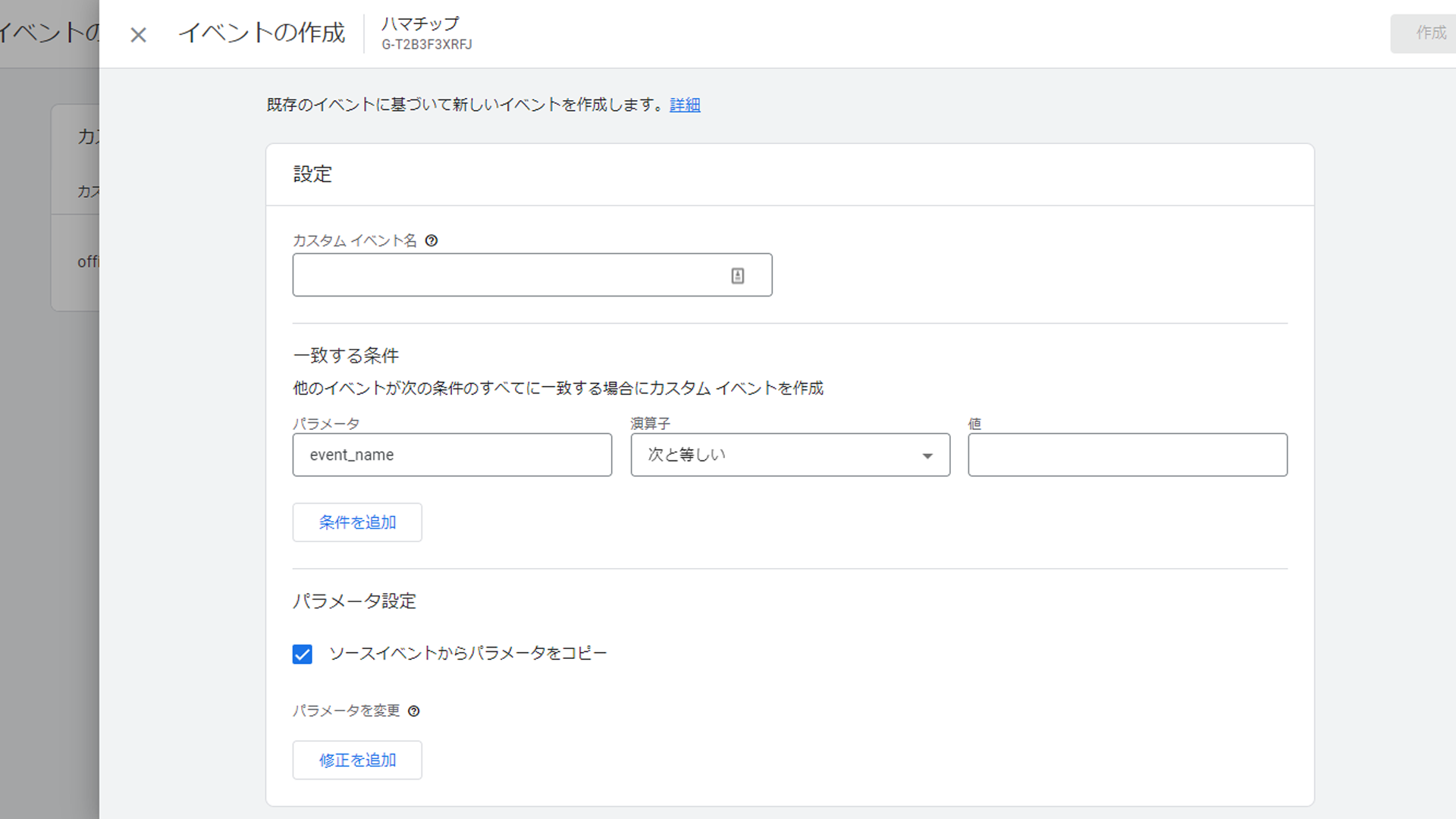
カスタムイベント名はこれからどんなイベントを設定するかの名前です。
あらかじめいくつかのイベント名が用意されていますが、ここでは任意の名前を設定することもできます。
今回は外部リンクのクリック数を計測していきます。
例としてこのサイトがオウンドメディアとして、オウンドメディアからコーポレートサイトへの送客数を記録するという設定にしていきます。
『カスタムイベント名』の中に『official_click』と入力します。
『オフィシャルサイトへのクリック』という意味です。
イベントの命令規則
イベントの命令規則として新しいイベントの名前にはいくつかのルールがあります。
イベント名では大文字と小文字が区別されます。同じオフィシャル・アンダースコア・クリックとしても大文字と小文字とでは2つの別イベントになります。
イベント名の先頭は英字にする必要があります。英字とアンダースコアのみ使用できます。先頭にアンダースコアは使用できません。またスペースは使用できませんので注意してください。
また、予約済みの接頭辞とイベント名は使えません。エラーメッセージが表示されます。
※ とはいえ、日本語でも動作確認がとれてしまった
一致する条件を設定
次に一致する条件を設定していきます。
パラメータは『event_name』が入っていますのでそのまま使用します。
演算子は『次と等しい』を選択してください。デフォルトのままです。
次に何に等しいのかの値をいれます。今回は外部リンクのクリックを計測しますので『click』と入力します。
このclickは外部のドメインへのリンク計測に使います。
ちなみに内部リンクを計測したい場合はpage_viewを使います。
ここまでできたら、『条件を追加』します。
パラメータは『link_url』にします。この撮影している現在は、残念ながらあらかじめ用意されているもの中に『link_url』がありませんので自分で打ち込むことになります。
演算子は『次を含む』にしてください。この演算子を『次と等しい』にしてしまうと、完全に一致しないとイベントが発生しないことになります。
何を含むのかという値には計測したい外部リンクのURLを入力します。
今回の例ですと、コーポレートサイトへの誘導数を計測したいのでそのURLを入力していきます。
これでイベント設定ができましたので右上の作成ボタンをクリックします。
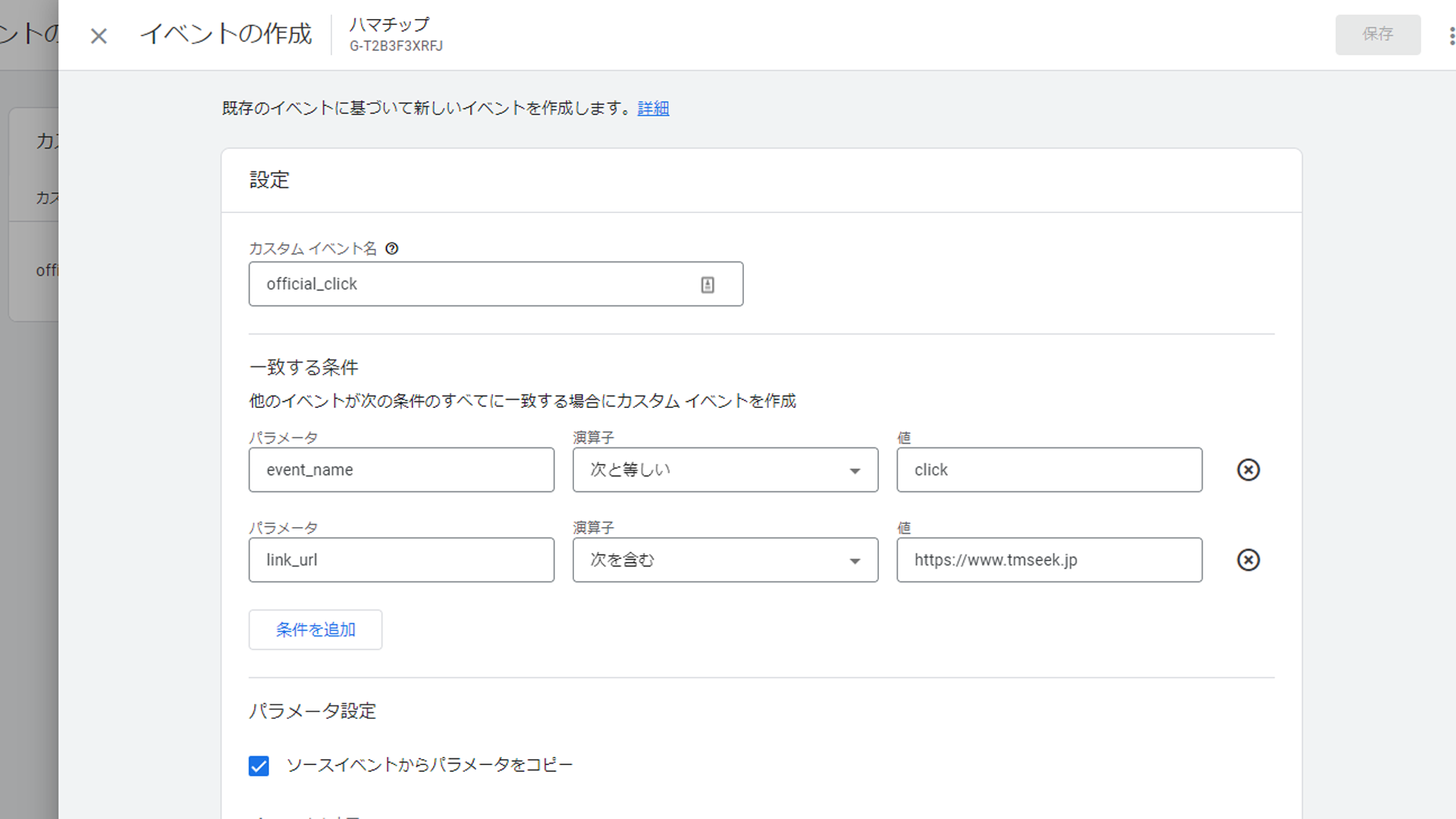
今作成したカスタムイベントの内容を確認して×ボタンで閉じます。
ここで本来でしたら先ほど作成したカスタムイベントが表示されるのですが、実際に表示されるまで時間がかかります。
それもおそろしく長い時間、10時間とかある人は24時間かかるとも言っています。
表示されるまで画面をにらみつける必要はありませんので翌日以降まで気長に待ちましょう。
次に、作成したカスタムイベントをコンバージョンとして記録する方法についてです。
コンバージョンとして記録するための設定
先ほどと同じように『設定』画面で、今度は「コンバージョン」に入り、「新しいコンバージョンイベント」をクリックします。
そこで出てきた入力窓に先ほど設定したイベント名を入力します。
例でのイベント名は『official_click』でした。
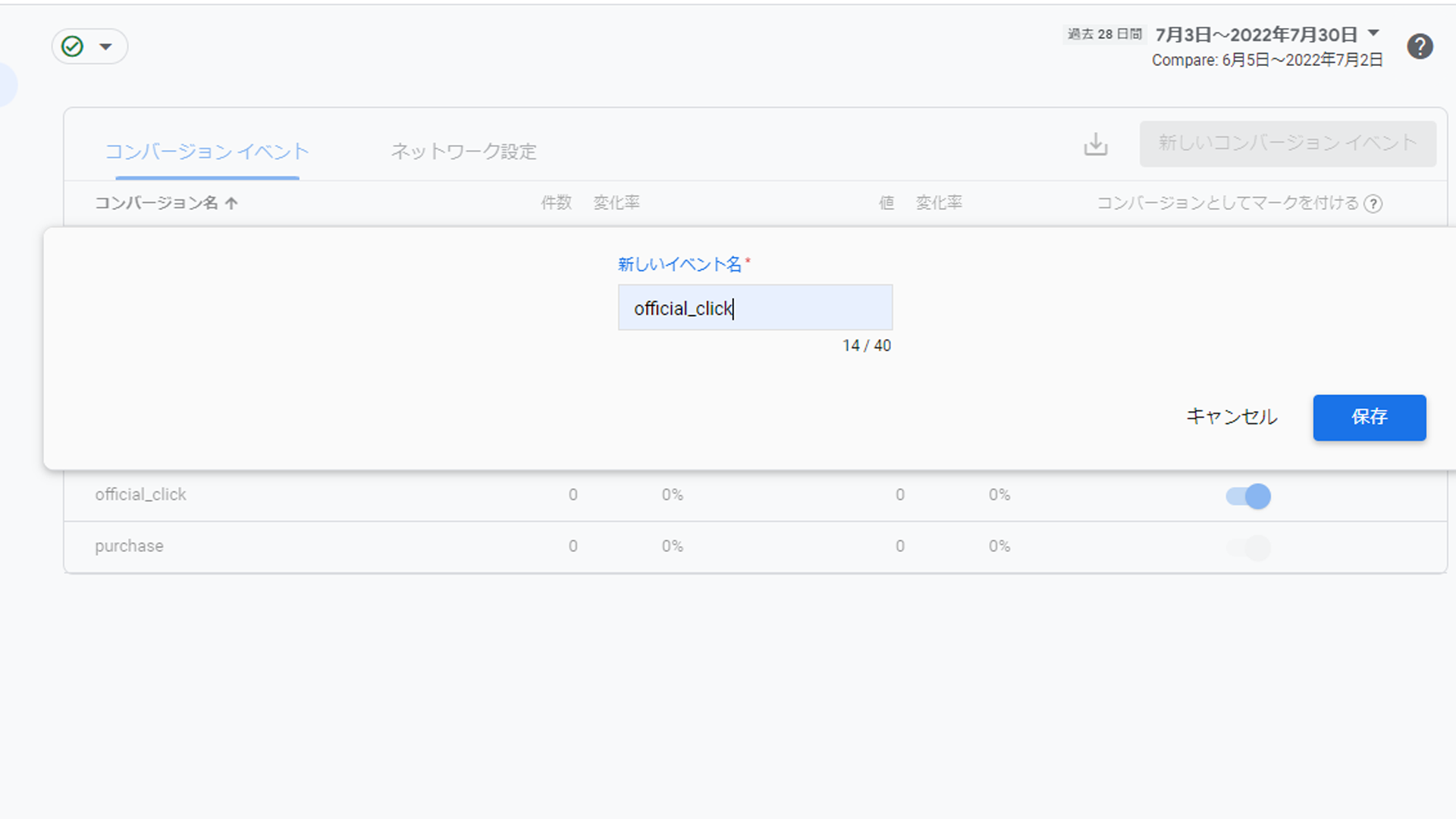
『保存』ボタンで保存します。
正しく設定ができているかどうかは『設定』画面の中の『DebugView』で行えます。
イベントが表示されるようになり、正しく設定できていればこの画面にコンバージョンの『official_click』として表示されます。
いかがだったでしょうか。
イベントの設定とコンバージョンの作成がGA4の中で簡単に作成できたと思います。
ただ、簡単にできるが故の問題点もあります。
GA4とタグマネージャーの違いについて
GA4の中だけの設定ですと、どのページのどのリンクがクリックされたのかは記録されません。
このオウンドメディアのどのページのどのリンクがコンバージョンに貢献したのかを計測したいといった場合は、タグマネージャーで設定する必要があります。
今回の設定は、単にオウンドメディアがコーポレートサイトにどれだけ誘導できたのかを知るのみとなりますが、それで十分という場合は簡単に設定できるという例でした。
最後に・・・
オウンドメディアからECサイトへや、ホームページから予約サイトへ、ブログ記事からアフィリエイトのASPサイトなど、冒頭でもお話したように、外部リンクのクリック数を計測したいというニーズは多いと思います。
WEB広告のLPでコンバージョンボタンが外部リンクである場合はなおさら重要になってきます。
東海地区ホームページ制作会社
お問合せ
ご依頼および業務内容へのご質問などお気軽にお問合せ下さい
集客からファン化へ
今抱える問題や悩みをお聞かせください。TeamSEEKが問題解決まで完全サポートいたします。


