WordPressのマルチサイト機能をつかって複数サイトを運営する設定手順

WordPressには、それひとつのシステムを使って複数のサイトを運営することができるマルチサイトという機能がある。
例えば、日記のブログ、趣味のブログ、ビジネスブログなど、カテゴリーで分けるのではなくブログそれ自体で分けて運営したいという場合に便利な機能だ。
それぞれ違ったテーマのサイトをひとつのシステムで管理できることのアドバンテージは高い。
しかし、通常はその機能を有効にしなければ設定画面すら現れない。マルチサイトを有効化するためには少しだけ手順が必要。
ここではその手順について解説していく。
マルチサイトとは
複数のブログをひとつのWordPressで構築できる機能。
たとえばYahooのようなポータルサイトもマルチサイトで構築することが可能となる。
それぞれのサイトテーマごとに複数のWordPressをインストールして使うよりも管理が格段と楽になることは間違いない。
しかしその分、弊害があることも事実だ。一部のプラグインでマルチサイトに対応していないものがある。
マルチサイトのサブドメイン型とサブディレクトリ型
マルチサイトは、[サブドメイン型]と[サブディレクトリー型]の2種類からの選択となる。
それぞれはどんな違いがあるのだろうか?
サブドメイン型
メインサイト:http://www.exmple.jp/
に対して、
参加サイト
http://site02.exmple.jp/
http://site03.exmple.jp/
・
・
・
・
サブディレクトリ型
メインサイト:http://www.exmple.jp/
に対して、
参加サイト
http://www.exmple.jp/site02/
http://www.exmple.jp/site03/
.
.
.
.
とサイトを複数増やしていける。
もちろんサブドメイン型もサブディレクトリ型、どちらもsite01...の部分は任意のサイト名がつけられる。
そもそもマルチサイトは必要なのか?
そもそもマルチサイトは必要なのか?を考える必要がある。
テーマ、プラグインはサブドメインだろうとサブディレクトリだろうと引き継いでくれる。
プラグインはネットワークで有効/停止ができます。また、サイトごとに有効/停止が可能です。
しかし、その設定はそれぞれのサイトごとに行わなければならない。
もちろんWordPress本体の設定(パーマリンク設定やウィジェットなど)も然り。
管理と運営の工数からいくと、ブログのカテゴリを増やすのとは少し…いや、かなり訳が違う。
それでも使うメリットはもちろんある。
マルチサイト化するメリット
私ごとですが、ビールが好きで、ギターが好きで、休みの日はベランダでプランター菜園をいじくってという生活。
これを一つのブログでやると「ビール」「ギター」「ベランダ菜園」というカテゴリが出来上がる。
しかし、訪問ユーザーでこの3つ同時に興味がある人はほぼいない。
「ギター」のブログにアクセスしたユーザーに「ベランダ菜園」の記事は興味ない。
このカテゴリーをサイトによって分けることで、ユーザーにも優しく、関連記事をサイトごとに集められる為、SEO的にも有利ということだ。
オウンドメディアとペイドメディア
コンテンツマーケティングを行う場合、オウンドメディアと呼ばれる集客するためのサイトと、ペイドメディアと呼ばれるクロージングする為のサイトを分けるケースがある。その場合、マルチサイト化した方が管理は楽になる。
「サブドメイン」と「サブディレクトリ」どっちがいい?
また、先にあげた「サブドメイン」と「サブディレクトリ」では、「サブディレクトリ」の方が良い。
例えば、会社のサイトの場合、ドメインという本社があり、サブディレクトリという支社があるというイメージになる。
ちなみにサブドメインは本社の中の「営業」「経理」などの部門に位置する。
Googleの中の人によれば、「よほどの理由がない限りサブディレクトリーで運用する方が望ましい」とのことだ。
マルチサイト化を有効にする
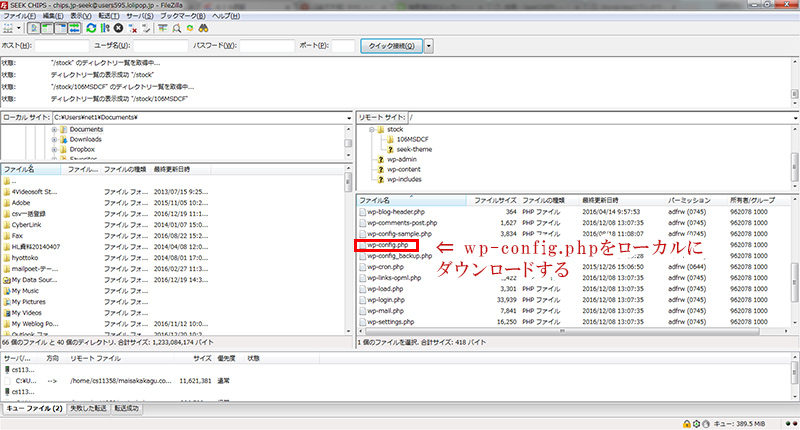
WordPressをインストールしただけでは、マルチサイトが有効になっていない。
FTPでWordPressをインストールしたディレクトリーから[wp-config.php]ファイルをローカル(自分のパソコン上)にダウンロードする。
ファイルを開いて「/*編集が必要なのはここまでです」と書かれた前に以下の記述を追記します。
define('WP_ALLOW_MULTISITE', true);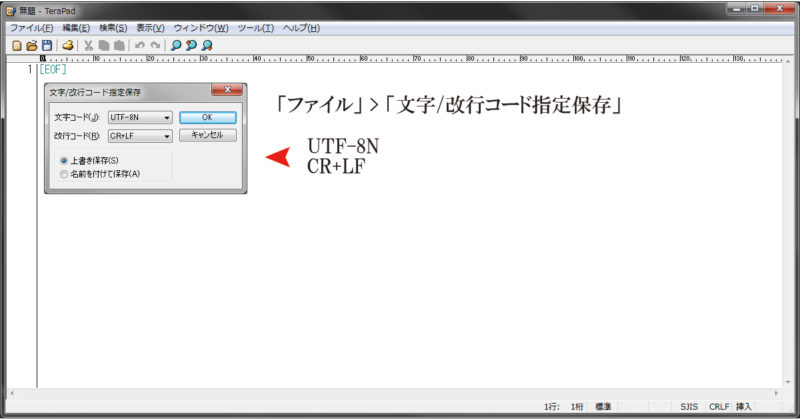
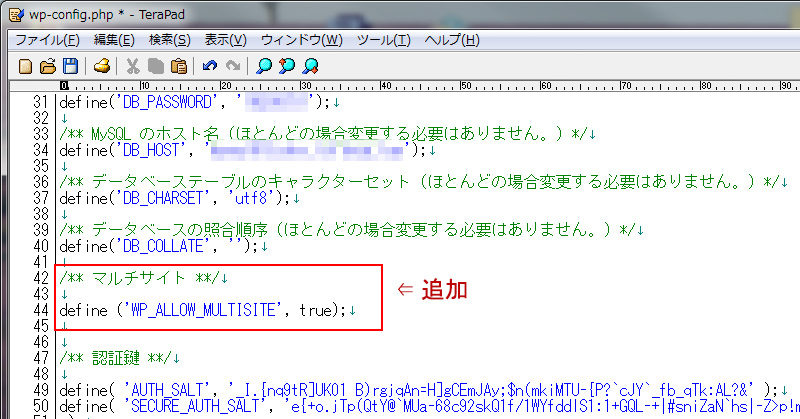
Windowsについている「メモ帳」は使わないでください。UTF-8(BOMなし)で保存する必要がある。
メモ帳はBOMありでしか保存できないので使用厳禁だ。「生涯に渡ってWindowsのメモ帳は使わない」と心に誓ってもいいくらいだ。
フリー(無料)でお勧めのエディターはTeraPadです。
ちなみに当サイトではデータベース設定が記述されたところの後ろに追記した。
wp-config.phpをアップロード
ローカルで更新した[wp-config.php]ファイルをFTPでサーバーへ上書きアップロードする。
*上書きが失敗する場合はパーミッションを確認する。FTPクライアントの機能で[wp-config.php]を一旦パーミッション705などに変更し上書きアップロードする。
WordPressの管理画面に入ると、「ツール」の中に「ネットワーク設定」という項目が新しく追加されていることがわかる。
後はその「ネットワーク設定」に記載されている指示に従っていく。
ネットワーク設定
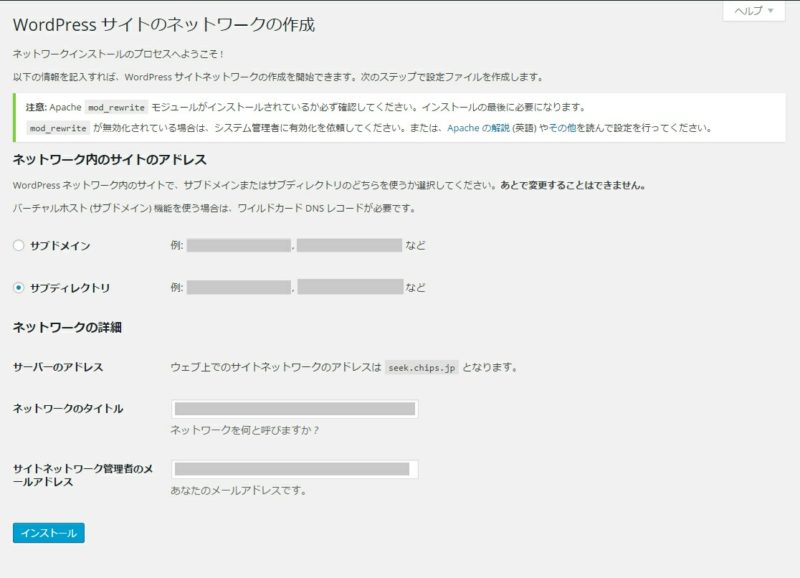
「ネットワーク設定」画面に入ると「サブドメイン」か「サブディレクトリ」かをラジオボタンで選びなさいとなってますので、それを選択する。
そして、「インストール」ボタンをクリック。
ここではよほどの理由がない限り「サブディレクトリ」を選択。
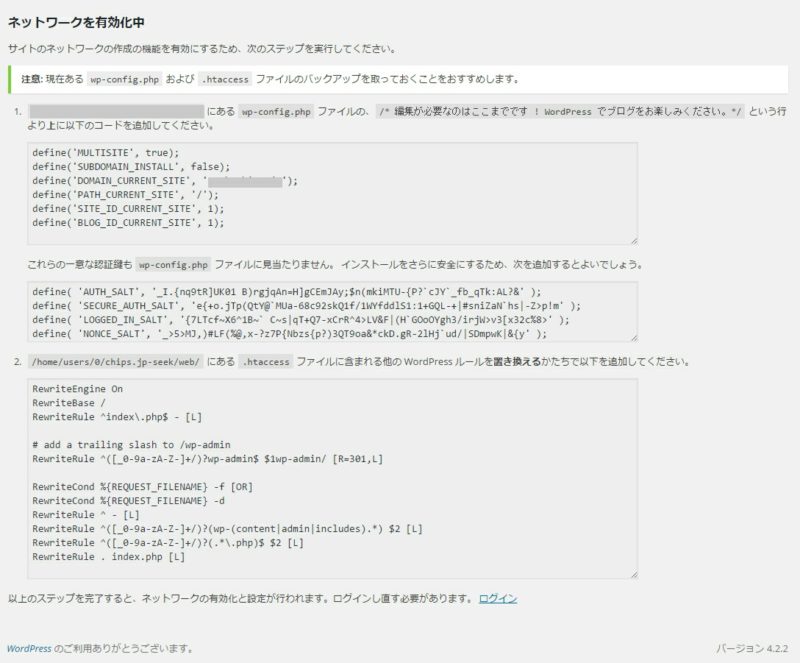
次の「ネットワーク設定」画面では先ほどの[wp-config.php]と[.htaccess]ファイルの中身をこんな風に変更しなさいとの記載が書かれている。
[wp-config.php]を再度ダウンロードして、先ほどの追記の下に、「ネットワーク設定」画面に記載されているコードを追記する。
(念のため、オリジナルをバックアップしておくことをお勧めする)
さらに[.htaccess]ファイルをダウンロードし、テキストエディタなどで開き、「ネットワーク設定」画面に記載されているコードを上書きの形で記載する。
(もちろんバックアップをとっておくことを忘れずに。サーバー独自の記載がある場合があるので中身を確認してほしい。)
変更した[wp-config.php]と[.htaccess]ファイルをFTPで上書きアップロードする。
念のため私は[wp-config.php]ファイルのパーミッションを400に変更した。
サイトを追加する
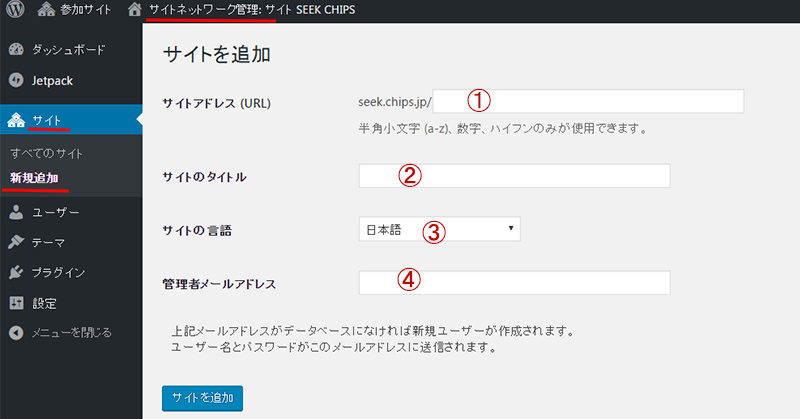
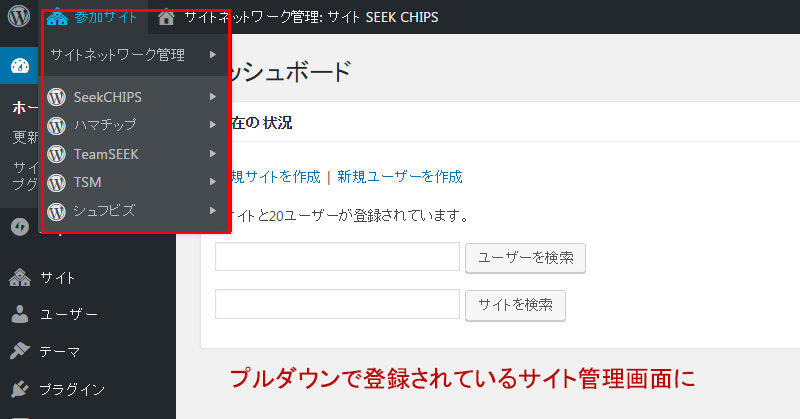
後はWordPressの管理画面に入ると、「ネットワーク管理者」というプルダウンが選択できる。そちらでサイトを追加してみよう。
[ネットワーク管理者]の「サイト」>「新規追加」でサイトを追加する。
①はサブディレクトリを記載します。
②はサイトのタイトル
③はサイトの言語
④は管理者であるあなたのメールアドレス
とても簡単です。
これから追加していく④の管理者のメールアドレスに同じものにすることで管理画面上部の「参加サイト」メニューからプルダウンで登録サイトの管理画面に移動することができる。
まとめ
マルチサイト化は、それを使う予定があるのならWordPressを立ち上げ後すくに設定しておく方が望ましい。
なぜならそれによりURL構造が変わってしまうからだ。
設定には、本体ファイルの編集などがあり初心者向けとは言えないが、是非挑戦してほしい。
WordPress関連サービス
お困りごと解決します
WordPressでお困りの際は、TeamSEEKが問題解決までサポートします
世界で一番使われているCMSがWordPressです。
個人ブログからインバウンドマーケティング戦略までのすべてでTeamSEEKが完全サポートいたします。


